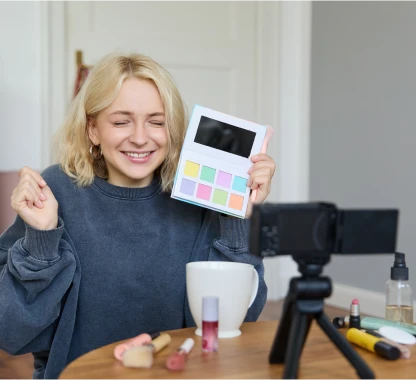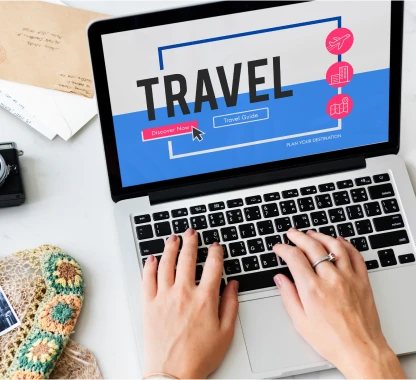15 Most Common WordPress Errors and How to Fix Them
WordPress powers over 40% of websites on the internet, making it one of the most widely used content management systems (CMS) today. Its flexibility, themes, and plugins make it an excellent platform for users ranging from beginners to advanced developers. However, WordPress is not without its challenges. Website owners often encounter various issues that disrupt functionality, prevent access, or make the site sluggish.
In this guide, we will dive deep into 15 of the most common WordPress errors, explain what causes them, and provide step-by-step solutions to resolve each issue. Whether you're running into the dreaded "White Screen of Death" or struggling with plugin conflicts, this blog will help you understand the problems and how to fix them. Additionally, you'll learn about best practices to avoid these errors and how Clickbox can assist with WordPress website development, maintenance, and security services
1. WordPress internal server error
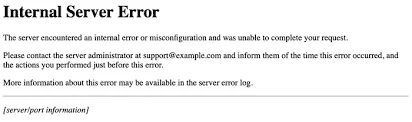
A 500 internal server error on WordPress indicates that the server isn't working properly. Pinpointing its exact cause can be challenging due to the various potential problems it could stem from. However, identifying the common triggers can help narrow down the root cause. Here are the reasons and solutions to resolve these common WordPress errors
Frequent Causes:
● Corrupted .htaccess file: The .htaccess file plays a crucial role in managing server configurations. If it's damaged or misconfigured, it can lead to a 500 error.
● PHP memory limit exhaustion: If your site exceeds the allocated PHP memory, it may not have the resources needed to function correctly, resulting in an internal server error.
● Conflicting or faulty plugins: Incompatible, badly written, or otherwise problematic plugins can cause conflicts that result in 500 errors.
● Corrupted core WordPress files: Core file corruption—whether from incomplete updates or malicious actions—can also be responsible for this error.
● Incorrect file permissions: If files and directories are not set to the correct permissions, the server may fail to execute scripts properly, causing an internal server error.
● Browser cache issues: In some cases, clearing your browser cache can resolve the error if it's related to cached content causing conflicts.
How to Fix:
● Listed below are the solutions to the most of the wordpress issues.
● Backup Your Site: Create a complete backup of your database and files before making any changes.
● Clear Browser Cache: Clear the cache to eliminate issues caused by outdated files. Check .htaccess File: Rename the .htaccess file to disable it, then regenerate it through the Permalinks settings.
● Increase PHP Memory Limit: Edit wp-config.php and add define('WP_MEMORY_LIMIT', '256M'); to increase the memory allocation.
● Deactivate All Plugins: Temporarily deactivate all plugins to identify if one is causing the error.
● Switch to Default Theme: Switch to WordPress's default style to find out if that's what's wrong.
● Check File Permissions: Verify that files and folders have permissions of 644 and 755, respectively.
● Enable Debug Mode: Add define('WP_DEBUG', true); in wp-config.php to get detailed error messages.
● Re-upload Core WordPress Files: Replace the wp-admin and wp-includes directories with fresh copies from a new WordPress download.
● Check for Corrupted Database: Use the built-in database repair tool by adding define('WP_ALLOW_REPAIR', true); to wp-config.php.
● Consult Hosting Provider: If all else fails, contact your hosting provider for assistance with server-related issues.
● Review Error Logs:Look through the server's error logs to figure out what went wrong.
● If you're still experiencing website bugs or issues, don't hesitate to reach out to Clickbox Agency. Our expert team can provide professional solutions to get your site running smoothly again.
2. WordPress 404 error
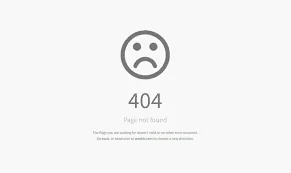
This error frequently arises in WordPress due to several reasons. Here are the reasons and solutions to resolve these common WordPress mistakes.
● Site Migration: Moving your site to a new hosting provider can lead to broken links if not done correctly.
● Permalink Changes: Altering the permalink structure without redirecting old URLs can cause 404 errors for previous links.
● File Permissions: Insufficient file permissions can prevent the server from accessing certain files.
● Incorrect URL: Typographical errors in the URL can lead to a page not being found.
● Plugin or Theme Issues: Poorly developed plugins or themes can also result in 404 errors due to conflicts or misconfigurations.
● Corrupted .htaccess file: The .htaccess file plays a crucial role in managing server configurations. If it's damaged or misconfigured, it can lead to a 500 error.
How does it affect your website?
● Negatively Affects User Experience: Detracts from overall satisfaction and usability for visitors.
● Endangers Website Penalties: Increases the risk of being penalized by search engines.
● Prevents Page Indexing: This hinders the ability of search engines to index web pages.
● Causes Loss of Traffic and Resources: Results in decreased site traffic and inefficient use of resources.
Solutions:
Listed below are the solutions to most WordPress bugs. These steps can help you effectively address common WordPress issues related to page-not-found errors:
● Clear Browser Cache and Cookies
● Configure Your Permalink Structure
● Restore the .htaccess File
● Implement a 301 Redirect
● Deactivate Plugins or Themes
● Update and Change the WordPress URL in the Database
● Resolve the WordPress 404 Page Not Found Error on Local Servers
● Explore Alternative Solutions
3. WordPress White Screen of Death (WSOD)
The WordPress White Screen of Death (WSOD) is a common error that manifests as a completely blank screen, leaving users without any error messages or clues about what went wrong. This issue can occur for several reasons, primarily related to server resource limits, plugin or theme conflicts, or PHP errors. Here are the reasons and solutions to resolve these common WordPress errors.
Causes of the White Screen of Death
● Plugin Conflicts: Incompatible or poorly coded plugins can lead to fatal errors, causing the site to display a white screen.
● Theme Issues: Similar to plugins, a malfunctioning theme can also cause this error. This is especially common after updates.
● Exhausted PHP Memory Limit: When a WordPress site exceeds its allocated PHP memory, it can result in a WSOD. This often happens with sites that have heavy plugins or themes.
● Corrupted Core Files: If WordPress core files become corrupted during an update or installation, it may lead to this error.
● Server Misconfigurations: Issues with the server settings can also trigger a WSOD.
Solutions for WordPress White Screen of Death (WSOD)
Listed below are solutions to resolve most WordPress WSOD issues:
● Increase PHP Memory Limit: Begin by checking if your site is exceeding the allocated PHP memory limit. Many hosting providers have specific settings for memory limits. Increasing this limit can often resolve WSOD issues, especially on sites with heavy plugins or themes.
● Disable All Plugins: If the WSOD persists, try deactivating all your plugins. This can be done by renaming the plugins folder through FTP or your hosting control panel. Activate your plugins one by one to find the broken one if this fixes the problem.
● Switch to a Default Theme: It's possible that your theme is to blame if turning off plugins doesn't help. Rename your active theme's folder to revert to a default WordPress theme. If the site functions correctly with the default theme, consider changing themes or reaching out to the theme's developer for support.
● Enable Debugging: Turn on debugging mode in WordPress. This will allow you to see error messages that can help identify the source of the problem. By turning on troubleshooting logs, you can find out what might be causing the WSOD.
● Re-upload Core Files: If all else fails, download a fresh copy of WordPress and upload the core files to your server. This action can replace any corrupted files without affecting your content.
● Check Server Error Logs: Access your server error logs to identify any server-related issues. Your hosting provider can guide you on how to access these logs, which can often provide detailed error messages that are helpful for troubleshooting.
4. WordPress Database Connection Error
The "Error Establishing a Database Connection" message appears when your WordPress site fails to connect to its database, leading to potential site malfunctions or downtime. This issue can stem from several common causes. Here are the reasons and solutions to resolve these common WordPress mistakes.
Causes of the Database Connection Error
● Mismatched Configuration: If the database configuration settings in your wp-config.php file are incorrect, it can prevent the site from connecting to the database.
● Invalid Credentials: An incorrect database username or password can hinder access to the database.
● Failed Databases: If the database server is down or the database itself has failed, it will result in this error.
● Corrupted Core Files: Damage to WordPress core files, often due to improper updates or file corruption, can disrupt database connections.
Solutions for the Database Connection Error
In WordPress, the "Error Establishing a Database Connection" can be fixed in the following ways:
● Check Database Credentials: Double-check that the wp-config.php file has the correct login, password, database name, and host.
● Repair Database: Use WordPress's built-in database repair tool by adding define('WP_ALLOW_REPAIR', true); to your wp-config.php file, then visit http://yoursite.com/wp-admin/maint/repair.php.
● Check Database Server Status: Contact your hosting provider to ensure the database server is running properly.
● Reset Passwords: Reset the database user password via your hosting control panel and update it in wp-config.php.
● Re-upload Core Files: Replace corrupted core files by re-uploading WordPress files.
● Increase PHP Memory Limit: Edit the wp-config.php file to increase memory allocation.
● Disable Plugins: Temporarily deactivate all plugins to check if one is causing the error.
● Contact Hosting Support: If all else fails, reach out to your hosting provider for further assistance.
5. WordPress Plugin Errors
WordPress plugin errors occur when installed plugins malfunction, leading to various issues such as site crashes, error messages, or conflicts with other plugins or themes. These errors can prevent your site from functioning properly and may disrupt user experience. Here are the reasons and solutions to resolve these common WordPress errors.
Causes of Plugin Errors
● Incompatible Plugins: Installing a plugin that doesn't work with your current version of WordPress may lead to issues.
● Conflicts with Other Plugins: Plugins sometimes conflict with each other, causing one or both to malfunction.
● Poorly Coded Plugins: Plugins with bugs or poor coding practices can result in errors or security vulnerabilities.
● Updates: An update to a plugin or WordPress itself may introduce bugs or incompatibilities.
● Server Issues: Occasionally, server-related issues can affect how plugins operate.
Solutions for Plugin Errors
Listed below are the solutions to resolve common WordPress plugin issues:
● Deactivate Plugins: Start by deactivating all plugins to see if the error resolves. Reactivate each one individually to find the culprit.
● Update Plugins: Ensure all plugins are up to date, as updates often fix bugs and compatibility issues.
● Check for Conflicts: Use a staging environment to test plugin compatibility without affecting your live site.
● Review Error Logs: Check your server's error logs for specific error messages related to plugins.
● Contact Plugin Support: If a specific plugin is causing issues, reach out to its support team for guidance.
● For more in-depth insights and security tips, check out this blog here.
6. WordPress Theme Errors
WordPress theme errors occur when there are issues with the theme files, causing your website to malfunction or not display correctly. These errors can manifest as broken layouts, missing styles, or even complete site failure. Here are the reasons and solutions to resolve these common WordPress mistakes.
Causes of Theme Errors
● Incompatibility: Theme conflicts with plugins or other themes can lead to errors.
● Corrupted Files: Theme files corrupted during installation or updates can cause malfunctions.
● Incorrect Customizations: Custom code modifications can introduce syntax errors or conflicts.
● Outdated Themes: Using outdated themes that are not compatible with the latest version of WordPress can cause issues.
● Missing Dependencies: Some themes require additional files or libraries that, if not present, can lead to errors.
Solutions for Theme Errors
Listed below are the solutions to resolve common WordPress theme issues:
● Switch to Default Theme: Temporarily switch to a default theme (like Twenty Twenty-One) to determine if the issue is with your current theme.
● Update Theme: Ensure your theme is updated to the latest version for compatibility.
● Check Plugin Conflicts: Deactivate all plugins to see if the theme works properly without them. Reactivate each one individually to find areas of contention.
● Restore from Backup: If the error occurred after a recent change, restore your site from a backup.
● Review Custom Code: If you've added custom code, revert it or fix any syntax errors.
● Contact Theme Support: If the issue continues, reach out to the theme creator for help.
● For more insights on resolving WordPress themes, including plugin-related errors, check out this blog for additional resources and tips.
7. WordPress Fatal Errors
A fatal error occurs when a significant issue arises on your website, preventing it from functioning correctly. This often results in the infamous "white screen of death," rendering your site blank and inaccessible, including the admin dashboard. These fatal errors can stem from various sources, including incompatible themes or plugins, coding mistakes, conflicts between configuration settings, and issues with core WordPress files. If not addressed promptly, you risk losing all your data. It's crucial to regularly monitor and troubleshoot your site to prevent these critical failures. Here are the reasons and solutions to resolve these common WordPress errors.
Causes of Fatal Errors
The following are some typical causes of these WordPress mistakes:
● Incompatible Plugins or Themes: Conflicts caused by plugins or themes incompatible with your WordPress version or other plugins can result in fatal errors.
● Coding Errors: Custom code mistakes, such as syntax or logic errors in theme or plugin files, can trigger fatal errors.
● Memory Limit Exhaustion: Exceeding the allocated PHP memory limit, often due to resource-heavy plugins or themes, may lead to errors halting site functionality.
● Corrupted Core Files: Updates or file transfers can sometimes corrupt core WordPress files, causing site malfunctions.
● Database Connection Issues: Issues like incorrect credentials or a corrupted database can also result in fatal errors.
Solutions for Fatal Errors
The following are popular ways to fix fatal errors in WordPress:
● Enable Debugging: Start by enabling debugging in the wp-config.php file to identify specific error messages indicating the problem.
● Deactivate Plugins: If a plugin is causing the error, deactivate all plugins by renaming the plugins folder in wp-content. Reactivate one by one to find the problematic plugin.
● Switch to a Default Theme: Temporarily switch to a basic WordPress theme like Twenty Twenty-One to check if the issue is theme-related.
● Increase PHP Memory Limit: Edit the wp-config.php file to increase memory limit with define('WP_MEMORY_LIMIT', '256M'); if memory exhaustion is causing the error.
● Re-upload Core Files: Re-upload wp-admin and wp-includes folders via FTP if core files are corrupted. Use the latest WordPress version from wordpress.org.
● Check File Permissions: Ensure correct permissions for files and directories (644 for files, 755 for folders).
● Repair Database: Use WordPress's repair tool by adding define('WP_ALLOW_REPAIR', true); to wp-config.php, then visit http://yourwebsite.com/wp-admin/maint/repair.php.
● Consult Error Logs: Review server error logs for specific fatal error messages to guide troubleshooting.
● For professional help with WordPress bugs or issues, contact Clickbox Agency. Our expert team can provide solutions to get your site running smoothly again.
8. WordPress Memory Limit Exhausted
The WordPress memory limit exhaust error occurs when the allocated PHP memory for your website exceeds its limit. PHP, the scripting language used by WordPress, requires a certain amount of memory to run smoothly. If your site uses too much memory due to plugins, themes, or scripts, the system hits the defined limit, leading to this error. Here are the reasons and solutions to resolve these common WordPress errors.
Causes of Memory Limit Exhaustion
Common causes of memory limit exhaustion in WordPress include:
● Heavy Plugins: Large or poorly coded plugins may require more memory than allocated.
● Complex Themes: Themes with many features or large files can use significant amounts of memory.
● Scripts and Processes: Custom scripts or background processes may consume excessive memory.
● High Traffic: A sudden surge in website visitors can increase memory demand.
Solutions for Memory Limit Exhaustion
Listed below are solutions for addressing memory limit exhaustion in WordPress:
● Deactivate Plugins: Disable heavy or unused plugins and monitor the impact on memory usage.
● Switch to a Simpler Theme: Opt for a lighter theme if your current one is consuming too much memory.
● Upgrade Hosting Plan: If your website requires more memory, consider upgrading to a hosting plan with higher resources.
● Increase PHP Memory: Contact your hosting provider to increase the PHP memory limit, or adjust settings directly in the hosting panel.
9. WordPress Admin Login Issues
WordPress admin login issues refer to difficulties that users encounter when trying to access the WordPress admin dashboard. These issues can manifest as incorrect password errors, white screens, or being redirected back to the login page after entering credentials.
How It Occurs
Common causes of WordPress admin login issues include:
● Incorrect Credentials: Typing the wrong username or password is a common cause of login issues.
● Plugin Conflicts: Certain plugins may conflict with the login process, causing unexpected behavior.
● Browser Cache and Cookies: Corrupted cache or cookies can prevent successful logins.
● Corrupted .htaccess File: An improperly configured or corrupted .htaccess file can restrict access to the admin area.
● Server Issues: Problems with the web server or hosting provider can also lead to login difficulties.
How to Solve It
Here are solutions for common admin login issues in WordPress:
● Reset Your Password: Use the "Lost your password?" option on the login page to request a new password via email.
● Clear Browser Cache and Cookies: Clearing the cache and cookies can resolve issues stemming from corrupted data.
● Deactivate Plugins: If you suspect a plugin conflict, access your site via FTP and rename the plugins folder to disable all plugins.
● Check the .htaccess File: Rename the .htaccess file and refresh the site to see if the issue resolves. You can renew it by navigating to the Permalinks settings and saving modifications.
● Disable Browser Extensions: Browser extensions can occasionally cause issues with the login procedure. Consider turning them off or opening a tab in private mode.
● Contact Hosting Provider: If all else fails, reach out to your hosting provider to check for server-related issues.
10. WordPress Update Errors
WordPress update errors occur when you try to update your WordPress core, themes, or plugins, and the process fails. This can lead to incomplete installations or functionality issues on your site. Update errors can manifest as error messages during the update process or result in a broken site if updates are not properly completed.
How Do They Occur?
Common causes of WordPress update errors include:
● Insufficient Server Resources: If your hosting server doesn’t have enough resources (like memory or CPU), updates may fail to process.
● File Permission Issues: Incorrect file permissions can prevent WordPress from writing to the necessary files during updates.
● Incompatible Plugins or Themes: Some plugins or themes may conflict with the update process, causing errors.
● Network Issues: Poor internet connectivity can disrupt the update process, leading to incomplete installations.
● Outdated PHP Version: Running an outdated version of PHP may cause compatibility issues with newer updates.
How to Solve Update Errors
Here are solutions to address WordPress update errors:
● Check for Compatibility: Verify that the themes and plugins you use are appropriate for the most recent version of WordPress.
● Increase Server Resources: If possible, upgrade your hosting plan to ensure sufficient memory and CPU resources for updates.
● Fix File Permissions: Verify that your WordPress files have the correct permissions, typically 755 for directories and 644 for files.
● Deactivate Plugins Temporarily: Deactivate all plugins and try the update again. If it works, reactivate them one by one to identify the problematic plugin.
● Manually Update WordPress: If automatic updates fail, consider updating WordPress manually by downloading the latest version from the official website and uploading it via FTP.
● Clear Browser Cache: Sometimes, clearing your browser cache can resolve update errors, ensuring you’re not viewing a cached version of the site.
11. WordPress Syntax Errors
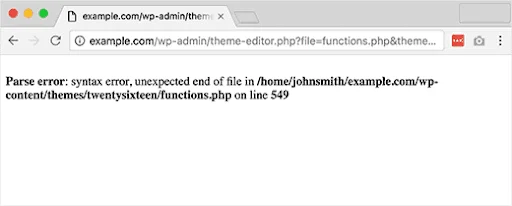
A WordPress syntax error is a coding mistake that occurs in the PHP code of your WordPress theme or plugin. This error prevents the website from functioning correctly and typically results in a message indicating where the error occurred, such as “Parse error: syntax error, unexpected...” followed by the location in the file.
How It Occurs
Syntax errors often occur due to:
● Incorrect Code Modifications: Manually editing theme or plugin files without proper knowledge of PHP can introduce syntax errors.
● Missing or Extra Characters: Leaving out semicolons, brackets, or parentheses, or including unexpected characters can disrupt the PHP code structure.
● Incompatibility with WordPress Version: Using outdated code or functions not supported by the current version of WordPress can also lead to syntax errors.
● Improperly Installed Plugins/Themes: These issues can sometimes be caused by themes or plugins that are installed incorrectly or have inadequate coding.
How to Solve It
Listed below are the solutions to most WordPress syntax errors:
● Review Error Messages: Observe the error message; it typically includes the file name and line number where the problem arises. This will help you pinpoint the issue.
● Restore Backup: If you have a recent backup of your site, restoring it can resolve the issue quickly.
● Edit the Code: Access the impacted file using FTP or your hosting control panel. Carefully review and correct the syntax by looking for missing characters or incorrect syntax.
● Disable Plugins/Themes: Temporarily disable plugins or revert to a default theme to see if the error resolves, then reactivate them one by one to identify the source.
● Seek Help from Forums: If you're unsure how to fix the error, WordPress support forums or coding communities can offer assistance.
If you're still encountering website bugs or technical issues, our web development team at Clickbox Agency is here to help. We specialize in creating reliable, optimized websites and can address any problems to ensure your site functions flawlessly. Reach out to us for expert assistance!
11. WordPress Permissions Error
The WordPress permissions error refers to an issue where the server's permissions settings restrict access to certain files or directories within your WordPress installation. This can lead to problems with uploading media, installing plugins, or updating themes, ultimately causing functionality issues on your site.
How It Occurs
Permissions errors can occur due to:
● Incorrect File Permissions: File permissions control who can read, write, or execute files. If these permissions are set incorrectly (e.g., files set to 600 instead of 644), it can prevent WordPress from accessing essential files.
● Improper Ownership Settings: If files are owned by the wrong user (not the one running the web server), WordPress may not have permission to modify them.
● Server Configuration Changes: Changes in the server environment or hosting settings can inadvertently affect file permissions, leading to access issues.
How to Solve It
Here are some solutions to address WordPress permissions errors:
● Check File Permissions: Use an FTP client or your hosting control panel to verify that file permissions are correctly set. Directories should generally be set to 755, while files should be set to 644.
● Adjust Ownership Settings: Ensure that the correct user owns the WordPress files. This often involves contacting your hosting provider for assistance.
● Disable Security Plugins: Temporarily disable any security plugins that may alter permissions settings to see if that resolves the issue.
● Restore Default Permissions: If necessary, restore the default permissions settings for your WordPress installation by using a file manager or command line (if you have access).
12. WordPress Permalink Issues
WordPress permalink issues occur when the URLs of your website's posts and pages are not functioning correctly, leading to broken links or "404 Not Found" errors. Permalinks are the permanent URLs used to link to your content, and they are crucial for both user navigation and SEO.
How Do Permalink Issues Occur?
Permalink issues can arise from several factors:
● Changes in Permalink Structure: Altering the permalink settings without proper redirects can lead to broken links.
● Corrupted .htaccess File: A damaged or misconfigured .htaccess file can prevent WordPress from correctly rewriting URLs.
● Plugin Conflicts: Certain plugins, particularly those that modify URL structures, can conflict with the permalink settings.
● Incorrect Server Configuration: Server settings that don't support URL rewriting can also cause permalink issues.
How to Solve Permalink Issues
Here are some solutions to resolve permalink issues in WordPress:
● Reset Permalink Settings: To make alterations to the permalink structure, access your WordPress dashboard, navigate to Settings > Permalinks, and then use the "Save Changes" button.
● Check .htaccess File: Ensure your .htaccess file is configured correctly. You may need to reset or regenerate it by following the WordPress documentation.
● Disable Plugins: Turn off all plugins temporarily to see if one is causing the problem. Then, reactivate them one by one to identify the source.
● Contact Hosting Provider: If you're still experiencing problems, your web host may need to adjust server settings to enable URL rewriting.
13. WordPress Image Upload Error
The WordPress image upload error is a common issue that prevents users from uploading images or media files to their WordPress site. Instead of successfully uploading an image, users may encounter error messages like "HTTP error," "file type not permitted," or "uploads folder is not writable." Here are the reasons and solutions to resolve these common WordPress errors.
How It Occurs
Image upload errors can occur due to various reasons:
● File Type Issues: The image format may not be supported by WordPress (e.g., certain animated formats or proprietary file types).
● File Size Limitations: Uploaded images may exceed the maximum file size allowed by the server or WordPress configuration.
● Incorrect Permissions: Directory permissions may not allow the web server to write files to the uploads folder, leading to access errors.
● Server Configuration: Misconfigured server settings, such as PHP settings or .htaccess file directives, can also result in upload errors.
How to Solve It
Here are some solutions to resolve image upload errors in WordPress:
● Check File Format: Ensure the images you are trying to upload are in a supported format, such as JPEG, PNG, or GIF.
● Increase File Size Limit: Adjust the maximum upload file size in your php.ini file or contact your hosting provider to increase the limit.
● Set Correct Permissions: Ensure that your wp-content/uploads directory has appropriate permissions, typically set to 755 for directories.
● Disable Plugins: Temporarily disable any plugins to rule out conflicts that may be causing upload issues.
● Check .htaccess File: Look for any directives in the .htaccess file that might be restricting uploads and adjust accordingly.
14. WordPress PHP Error
A WordPress PHP error occurs when there is a problem with the PHP code on your website, preventing it from executing properly. This can manifest as a blank screen, error messages, or broken functionality. Common types of PHP errors include syntax errors, runtime errors, and fatal errors, which can disrupt the normal operation of your site. Here are the reasons and solutions to resolve these common WordPress errors.
How PHP Errors Occur
PHP errors can occur due to various reasons:
● Plugin or Theme Conflicts: Incompatible or poorly coded plugins or themes can lead to PHP errors. For example, a plugin may use outdated functions or conflict with another plugin.
● Incorrect PHP Syntax: Errors in the code, such as missing semicolons or incorrect variable names, can cause syntax errors, leading to a PHP error.
● Memory Limit Exhaustion: If your site exceeds its PHP memory limit, it can lead to errors as the server fails to process requests.
● Corrupted Core Files: If WordPress core files are corrupted, whether due to failed updates or malware, PHP errors can occur.
● Server Configuration Issues: Misconfigured server settings can also cause PHP errors, especially when using custom configurations that conflict with WordPress.
How to Solve PHP Errors
Listed below are the solutions to most WordPress PHP errors:
● Enable Debugging: Turn on debugging in your wp-config.php file to identify the source of the PHP error. This will allow you to see specific error messages that can guide your troubleshooting.
● Deactivate Plugins and Themes: Temporarily deactivate all plugins and switch to a default WordPress theme to see if the error persists. Reactivate each one individually to find the offender.
● Increase PHP Memory Limit: Contact your hosting provider or modify the wp-config.php file to increase the PHP memory limit if you suspect memory exhaustion is the issue.
● Review Error Logs: Check the server error logs for detailed information about the error. This can assist in debugging and reveal the source of the issue.
● Re-upload Core Files: If core files are corrupted, re-upload a fresh copy of WordPress. This can resolve issues arising from file corruption during updates.
● Seek Professional Help: If you are unable to resolve the issue on your own, consider consulting with a developer or your hosting provider for assistance.
Best Practices to Avoid WordPress Errors
● Backup Regularly: Always have a backup strategy in place, using plugins like UpdraftPlus or BackupBuddy to restore your site if something goes wrong.
● Update Plugins and Themes: Keep your WordPress core, plugins, and themes up to date to prevent compatibility issues.
● Use a Child Theme: If you need to customize your theme, always create a child theme. This ensures updates won't overwrite your custom code.
● Limit Plugin Usage: The more plugins you have, the higher the risk of conflicts. Only install necessary plugins and deactivate or delete unused ones.
● Optimize Your Database: Regularly clean up and optimize your database to keep your site running smoothly. Plugins like WP-Optimize can help.
● Security Measures: Install a security plugin such as Wordfence or Sucuri to protect your site from attacks and monitor for vulnerabilities.
Conclusion
Managing a WordPress site can feel overwhelming, especially when you run into common errors that disrupt your site's functionality. However, by understanding these errors and their solutions, you'll be better equipped to handle them efficiently. Remember, many of these issues can be prevented by following best practices, keeping your site updated, and using security plugins.
If you're ever unsure or run into complex problems, Clickbox provides WordPress website development and maintenance services and can help resolve any of the errors mentioned in this guide. Reach out to us for expert assistance in keeping your site secure, optimized, and error-free.
Further Reading
Feel free to check out these additional blogs:
● Best WordPress Plugins
● Top WordPress Security Plugins
● How to Choose the Best WordPress Themes
By implementing the solutions in this guide, you'll keep your WordPress site running smoothly and avoid common pitfalls. Should you need professional help, Clickbox is always here to assist with everything from error troubleshooting to full website development.
John Click
Digital Marketer | SEO Copywriter | Content Strategist
Experienced digital marketer with a proven track record in creating compelling content that not only engages audiences but also drives conversions and enhances SEO visibility. My expertise extends beyond marketing strategy to crafting persuasive narratives that resonate with your target audience. I combine data-driven strategies with captivating writing to deliver measurable results, ensuring your brand shines in the digital landscape.
John Click
Digital Marketer | SEO Copywriter | Content Strategist
Experienced digital marketer with a proven track record in creating compelling content that not only engages audiences but also drives conversions and enhances SEO visibility. My expertise extends beyond marketing strategy to crafting persuasive narratives that resonate with your target audience. I combine data-driven strategies with captivating writing to deliver measurable results, ensuring your brand shines in the digital landscape.
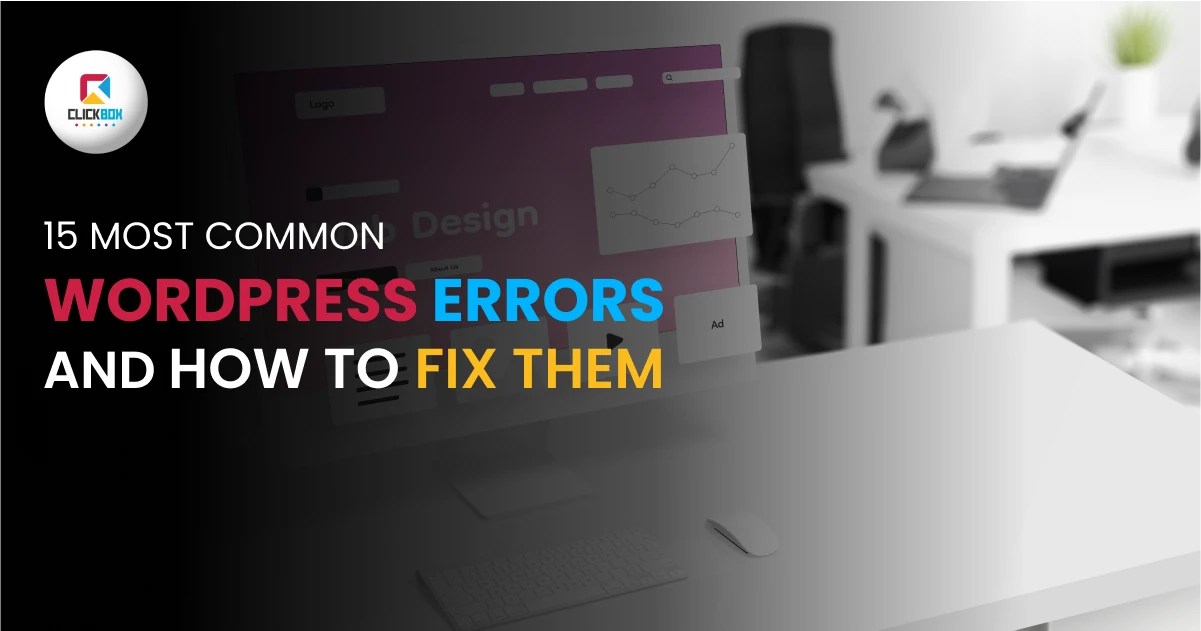
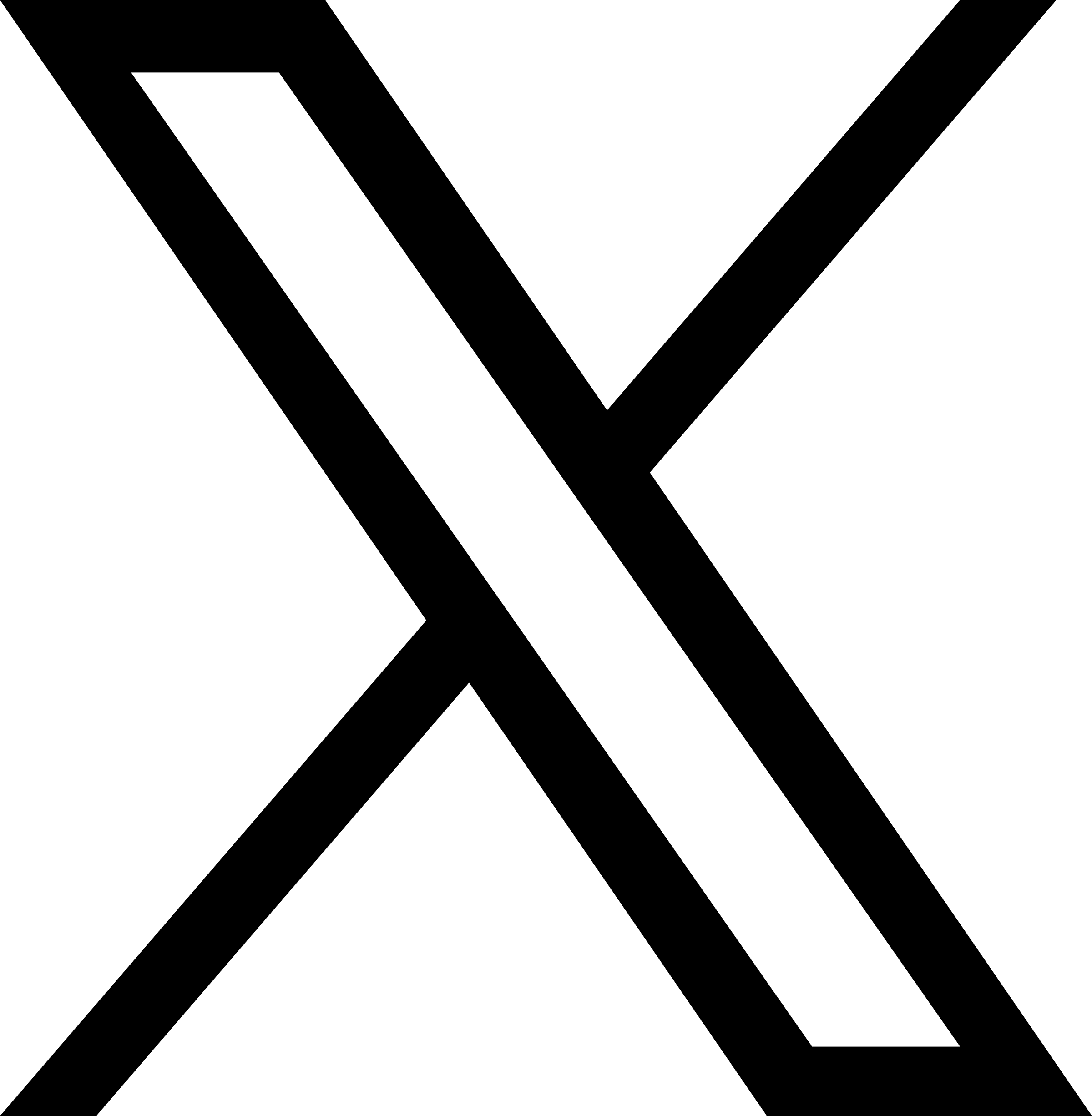

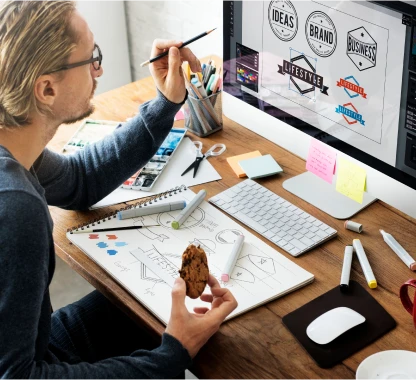
 Digital Marketing
Digital Marketing
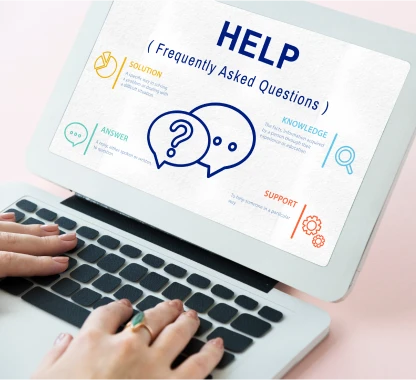

 Digital Marketing
Digital Marketing Digital Marketing
Digital Marketing